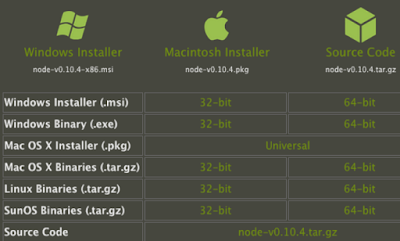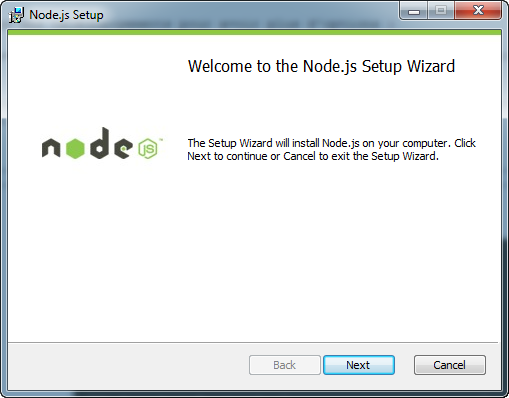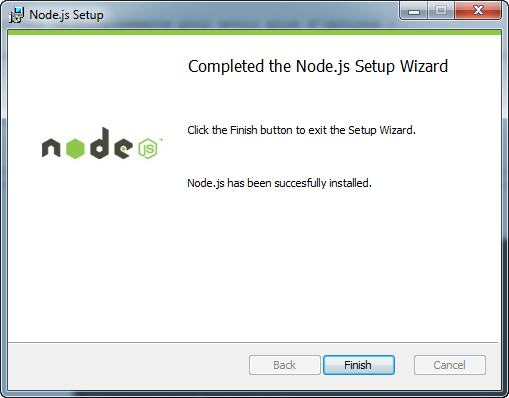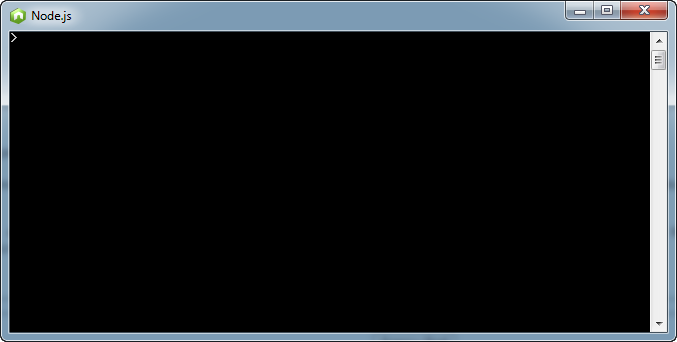In this chapter we will cover the installation for each OS:
- Windows
- Mac OSX
- Linux
1 - Installing Node.js on Windows
To install Node.js on Windows, just download the installer which is proposed on the site of Node.js. Just click on the Install link.
You can also go to the downloads page for more options:
You can download either the .msi or the .exe (the result will be the same). Take the 64-bit version if you have a 64-bit Windows (case of most recent PCs).
If in doubt, take the 32-bit version.
Then run the installer:
After a few classic screens you will be asked what you want to install. I invite you to leave everything checked:
The installation then starts. It only takes a few seconds!
At the end, you are told that Node.js is installed ... yes, but where? How it works ?
In fact, you should see 2 programs installed:
Node.js: this is the shell of Node.js. We will use it very little in practice. It is used to test JavaScript commands.
Node.js command prompt: This is a Windows console configured to recognize Node.js. This is where you will go to launch your Node.js programs, so this is what we will use most often.
The Node.js interpreter on Windows
2 - Installing Node.js on Linux
Under Linux: the method is simple, it consists of using the package manager of its distribution.
nodesource.com maintains its own official repositories and provides installation scripts for new repositories to simplify users' lives. You can find the official instructions on the Node.js website.
All you need to do is enter the following orders:
Node.js 6 (LTS):
curl-sL https://deb.nodesource.com/setup_6.x | sudo-Ebash-sudo apt install -y nodejs
Node.js 8 (current):
curl-sL https://deb.nodesource.com/setup_8.x | sudo-Ebash-sudo apt install -y nodejs
And here is the work! To verify that Node is installed, type some commands in the console such as:
node -v
node
The first displays the version number of Node.js that you have installed.
The second launches the interactive interpreter of Node.js. You can enter JavaScript code. To exit the interpreter, press Ctrl + D.
Rest assured, we will not write our programs in the interactive interpreter. We will instead create .js files and ask Node to execute them.
Note:
Since the most recent versions of Node.js, you should know that NPM is installed at the same time automatically. NPM is the package manager of Node.js (it's a bit like apt, but for Node.js extensions). NPM is really a great tool that allows us to extend the possibilities of Node.js to infinity, we'll find out a little later.