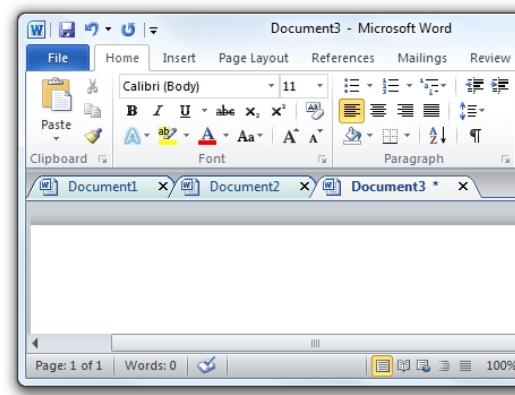Office Tab description
Office Tab Free Edition, compatible with the Microsoft Office 2003, 2007 and 2010 suites offers simplified management of documents by tabs. Microsoft Excel, PowerPoint and Word are then provided with an additional bar to manage all the documents opened in various tabs. Keyboard shortcuts and settings for pointing devices make it easy to open, close, create, or navigate. Finally, Office Tab Free Edition supports drag-and-drop to rearrange your open tabs as you see fit and provides a backup function to protect you from possible data loss due to accidental closure of executed documents.
The Office Tab Suite saves you time by improving the functionality of Microsoft Office 2003, 2007, 2010, and 2016
Unlike browsers, such as Internet Explorer 8, Firefox, or Chrome, Microsoft Office does not use the same window for viewing and editing multiple files. The Office Tab Suite enhances the functionality of Microsoft Office by integrating the tabs with Microsoft Office 2003, 2007, 2010, and 2016 for Word, Excel, PowerPoint, Project, and Visio.
Main Features
Save everything in one click
Save all documents, close all documents, close all other documents, with one click! If you have opened multiple files, you do not need to save and close them individually; just click "Save All" from the context menu and all your files will be saved. Do you want to close all open files? Just select "Close all" and all your files will be closed.
Easy to use
The tabbed interface allows you to display multiple documents in the tabs of a single window. Each document is displayed in a new tab of the window (and not a new window) and just one click to access it. This function makes you more efficient in Microsoft Office (Word, Excel, PowerPoint, Project and Visio).
Move the tabs
Tabs can be rearranged easily by dragging and swapping them with the mouse. You can change the active tab by pressing Alt + N ("N" being the number of the "1, 2, 3 ..." tab).
High efficiency
Office Tab is based on the standard Microsoft Office extension technology, the program has no impact on the performance of the Office application and very small.
Easily rename your files
If you want to rename a file, you do not need to open the "Save As" dialog box to do it, just click "Rename ..." from the context menu of the tab and enter the new file name. It's that simple ! If you want to save the file to a new folder, simply go to "Save As" from the context menu.
Full name of the document
Normally, if the name of a document is too long, the Windows taskbar will only show a shortcut. With Office Tab, the full name of the document will be displayed in the tab bar, regardless of its length.
Convenient context menu
Right-click on a tab or on the tab bar to access the context menu of the tab or tab bar. Office Tab also includes some common Microsoft Office commands for quick access to these features.
Show / hide tab bar
You can place the tab bar at the top, bottom, right, or left of the workspace. You can hide the tab bar when there is only one tab. You can also show and hide the tab bar from a customizable keyboard shortcut (the default keyboard shortcut is "Win + Q").
Creating a new document
You can quickly create a New Document by double-clicking on the left button in the empty space of the tab bar, or by choosing the "New" option from the context menu.
Registration of Documents
The context menu offers the options "Save" and "Save All", which allows you to save all your documents with one click. Office Tab will note these amended documents with an asterisk (*) added to the file name, to indicate the changed documents or the version of the workbook.
Opening of Documents
The context menu offers the following options: "Open", "Open in a new window" and "Open directory". You can easily open the active file or directory (where the file is located), and open multiple tab windows.
Closing Documents
The context menu offers the following options: "Close", "Close all" and "Close all others", which gives you some flexibility to close your documents. The quick closing of the active document is done by double-clicking the left button or the middle mouse button, from the tab.