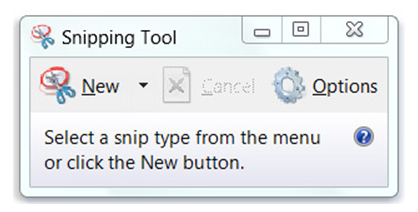Here are answers to some common questions about Snipping Tool and snips.
How do I use Snipping Tool?
To capture a snip, do the following:
- Click on the Snipping Tool from the start menu.
- Click the arrow next to the New button, select Free-form Snip, Rectangular Snip, Window Snip, or Full-screen Snip from the list, and then select the area of your screen that you want to capture.
The captured area of the screen appears in the mark-up window, where you can write or draw on it, save it, and send it to someone in an e‑mail. For more information, see Use Snipping Tool to capture screen shots.
How do I save snips?
When you capture a snip, it is automatically copied to the Clipboardso that you can quickly paste it into a document, e‑mail, or presentation.
You can also save a snip as an HTML, PNG, GIF, or JPEGfile. After you capture a snip, you can save it by clicking the Save Snip button in the mark-up window.
Why does a URL appear below my snip when I save it?
A URL appears when you capture a snip from a browser window and save it as an HTML file. To turn off this option:
- Click on the Snipping Tool from the start menu.
- Click Options.
- In the Snipping Tool Options dialog box, clear the Include URL below snips (HTML only) check box, and then click OK.
Can I remove or change the color of the ink in the outline that's used to capture snips?
Yes. Here's how:
- Click on the Snipping Tool from the start menu.
- Click Options.
- In the Snipping Tool Options dialog box, do one of the following:
- To remove the outline, clear the Show selection ink after snips are captured check box, then click OK.
- To change the color of the outline, select a color from the Ink color list, and then click OK.
Why are my snips sent as an e‑mail attachment even though I didn't select E‑mail Recipient (as attachment)?
Snips are sent as an e‑mail attachment if you send a plain-text or rich-text e‑mail. To paste a snip into an e‑mail message, specify HTML as the message format in your e‑mail program.
Can I capture a snip of a menu, such as a shortcut menu or the Start menu?
Yes. Here's how:
- Click on the Snipping Tool from the start menu.
- Press Esc, and then open the menu that you want to capture.
- Press Ctrl+PrtScn.
- Click the arrow next to the New button, select Free-form Snip, Rectangular Snip, Window Snip, or Full-screen Snip from the list, and then select the area of your screen that you want to capture.